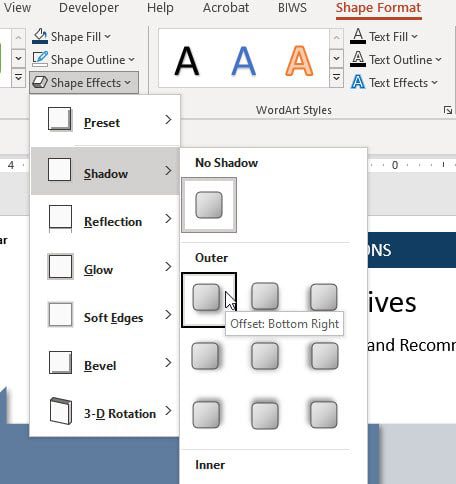The PowerPoint Recommendations Slide: Full Tutorial, Templates, and Examples from Real Banks
In this tutorial, you’ll get several “recommendations slide” templates, and you’ll learn how to use the PowerPoint commands and shortcuts to build your own recommendations slide with opposing arrow shapes.
The PowerPoint Recommendations Slide: Full Tutorial, Templates, and Examples from Real Banks
One of the most common tasks in PowerPoint is creating a recommendations slide that presents several options to a client and then selects the best one for them.
In investment banking pitch books, the recommendations slide often takes the form of a PowerPoint table or table-like structure made up of shapes and bullets.
Here’s an example from Lincoln and Goldman Sachs’ presentation to Covetrus (direct link to the slide shown below):
And here are a few “recommendations slide” templates from our finished pitch book for Jazz Pharmaceuticals:
Recommendations Slides – PowerPoint Examples (Templates)
You can download these files, edit the text, change the formatting, and use them in your presentations right away.

-
Become a presentation machine
Master the key shortcuts and commands for “warp speed” slide creation
-
Acquire the skills with dozens of practice exercises
Learn by doing – and check your work against the solutions
-
Save hours with our full macro package (25+ macros)
Automate formatting, tables, alignment, drawing guides, and more
The simplest “general purpose” recommendations slide is this one with the opposing arrow shapes:
But you could also use a slide template based on tables, a variation with shapes and connector lines, or a version with shapes and bullets:
If you have these templates, you shouldn’t need to “make” any new slides because you can edit the text and formatting to match your presentation.
If, however, you want to build a recommendations slide from scratch, the next few sections walk you through the process:
How to Build a PowerPoint Recommendations Slide, Part 1: The Basic Shapes
In the video tutorial above, we walk you through the process of creating the “Key Recommendations” slide in the templates.
However, this process relies on the BIWS macros package, which is only available in our full PowerPoint course, so you won’t be able to follow along unless you have our course.
To demonstrate a slightly different and more accessible process, we’ll show you how to create the “Process Alternatives” slide with the opposing arrows.
Starting from a blank version of this slide:
You can begin by inserting the arrow shapes using the Alt, 09 shortcut from our Quick Access Toolbar (QAT) and selecting “Arrow: Right” and “Arrow: Left”:
If you don’t want to use our QAT or can’t install it, you can also use the built-in Alt, N, SH shortcut in the PC/Windows version.
There is no shortcut in the Mac version of PowerPoint, so you’ll have to go to the “Insert” tab in the ribbon menu and click on “Shapes” to draw these arrows.
Once you’ve selected the arrow shapes, you can draw them and change their sizes using the mouse, and you can press and hold the Shift key when resizing them to keep their height/width ratios constant:
Next, insert the other shapes: the upward-facing arrow and the two rounded rectangles.
Once again, you can insert these shapes via the Alt, 09 or Alt, N, SH menus:
Your recommendations slide should now look like this:
At this stage, you can now enter the text in the bottom two rounded rectangles, but, as you’ll see, the formatting is terrible:
You can fix these issues and make the text legible by using a few key formatting shortcuts in PowerPoint.
How to Build a PowerPoint Recommendations Slide, Part 2: The Formatting
To fix the formatting, you can start by selecting both rounded rectangles at the bottom.
To select multiple shapes, press and hold down the Shift key and left-click each one.
Then, use the Alt, 7 shortcut to change the font size to 12 (Alt, H, FS if you’re not using our QAT; there is no shortcut in Mac PowerPoint, so navigate to the Home menu and change the font size manually).
Next, you should change the “fill color” (i.e., the background color) to grey in the bottom shape, change the bullet styles, make the font color black, and left-align the text.
To do this, the key shortcuts are as follows:
Alt, 3: Change Fill Color (no Mac equivalent – go to the Home menu)
Alt, 2: Change Font Color (no Mac equivalent – go to the Home menu)
Alt, H, U: Change Bullet Styles (no Mac equivalent – go to the Home menu)
Ctrl + L: Left-Align Text (⌘ + L in Mac PowerPoint)
Your recommendations slide should now look like this:
You can now go in and change the fill colors for the arrows and “Recommended” rounded rectangle using the Alt, 3 shortcut.
Also, you can remove the borders with the Alt, 4 shortcut (or Alt, H, FO if you’re not using our QAT).
We’re not going to demonstrate each step individually because it’s a simple matter of left-clicking each shape, pressing Alt, 3 or Alt, 4, and selecting the color you want.
When you’re done, your slide should look like this:
One remaining issue is that the bullet styles are not quite correct.
Specifically, there’s too much space between each bullet and its corresponding line of text in the rounded rectangle at the bottom.
To fix this, click the shape and press Alt, H, PG in the PC/Windows version and change the “Before Text” and “Hanging” indentations to 0.19 inches (0.48 cm in the metric system).
If you’re using Mac PowerPoint, the equivalent shortcut for Paragraph Styles is ⌘ + Opt + M.
The “Paragraph” menu options look like this, with the changes above applied:
These changes will fix the bullet spacing and make them resemble the finished version above.
Finally, you can also add the drop shadows to the opposing arrows.
To do this, press and hold Shift, left-click both arrows to select them, and press Alt, JD, SE to enter the “Shape Effects” menu (there is no equivalent Mac shortcut, so click the shape and go to the “Shape Format” menu and then “Shape Effects”).
Select “Shadow” and then “Offset: Bottom Right”:
You can also select the grey arrow on the right and press Alt, 6, R to bring it to the front and “hide” part of the blue arrow’s shadow.
Alt, 6, R uses our QAT; the default PC/Windows shortcut here is Alt, H, G, R for “Bring to Front.”
Amazingly, “Bring to Front” has an actual Mac PowerPoint shortcut: ⌘ + Shift + F.
Your recommendations slide should now look like this:
How to Build a PowerPoint Recommendation Slide, Part 3: The Distributed Textboxes
The last part of the process is adding the textboxes to the blue and grey arrows.
You can insert textboxes with the Alt, 9 shortcut or use Alt, N, X, H if you want the built-in version (again, there’s no Mac shortcut, so navigate to the “Insert” menu):
Before doing anything else, you can change this textbox’s font size to 12 and font color to white with the Alt, 7 and Alt, 2 shortcuts, and you can use the mouse to drag it up to the blue arrow.
To duplicate shapes in PowerPoint, one good trick is the Ctrl + Shift + Drag shortcut (⌘ + Ctrl + Shift + Drag on Mac).
In other words, click a shape or textbox, press and hold Ctrl, press and hold Shift, and then drag the shape in any direction with the left mouse button.
By doing this, you’ll create a copy of the shape or textbox that move in a straight line along the same axis as the original shape or textbox.
Do this a few times to create copies along the same horizontal axis:
You can then enter the correct text and change the font colors of the textboxes on the right using Alt, 2:
Next, resize the textboxes using the mouse so that the 3 boxes on the right extend onto 2 lines and the textbox on the left extends onto 3 lines:
Aligning and distributing these textboxes within the arrows is tricky because there’s no quick, simple, built-in way to do it with the normal PowerPoint commands.
Some macro packages will speed up this process, but if you’re not using macros in PowerPoint, you’ll have to use a trick called “Ninja Lines” (credit: Nuts and Bolts Training) to line up these textboxes properly.
To use “Ninja Lines,” press Alt, 08 to draw a few lines bounding the arrows, as shown below (press and hold the Shift key while drawing them to ensure they are straight lines):
Next, press and hold the Shift key, left-click the horizontal “Ninja Lines,” and then left-click just the leftmost textbox:
Now, press the Alt, 1, V shortcut to distribute the textbox vertically between these lines. If you don’t have our QAT, use Alt, H, G, A, V instead (or navigate to “Home” and “Arrange” on the Mac).
Deselect this leftmost textbox by clicking it, and now select each textbox to its right sequentially, still holding the Shift key, and use the same Alt, 1, V shortcut for each one when you have the textbox and the horizontal “Ninja Lines” selected.
It’s important to do this sequentially – you cannot select all the textboxes at once, or the distribution command will not work properly.
Once you’ve clicked each one and used Alt, 1, V separately 4 times, your slide should look like this:
Now, deselect everything by clicking on the slide.
Then, press and hold Shift once again, and select the vertical “Ninja Lines” and all 4 textboxes:
And press the Alt, 1, H shortcut to distribute these textboxes horizontally (navigate to “Home” and “Arrange” on Mac for “Distribute Horizontally” or use Alt, H, G, A, H in the PC/Windows version without our QAT).
You can now delete these “Ninja Lines” by using Shift + Click to select them all and pressing the Delete key:
The textboxes on the blue arrow are not quite right, so you can select them and manually move them slightly to the left.
As the final step, you can insert the red, rounded rectangle from the finished version by using the Alt, 09 shortcut to draw the shape, Alt, 4 to change its border color, and Alt, 3 to remove its fill color:
And now you have a finished PowerPoint recommendations slide, which you built using the default commands/shortcuts and some custom ones from our Quick Access Toolbar.
Added Efficiency for Recommendations Slides
You can certainly use the templates and instructions here to draft and edit your own recommendations slides, but if you want to get even faster, you need to know all the core shortcuts and methods for automating parts of the process.
We cover all that and more in our full PowerPoint Pro training, and we go through dozens of practice exercises where you build or fix slides like the one above.
To get the full training, our QAT and macro package, and a plethora of slide templates and exercises, sign up for the full course:

About Brian DeChesare
Brian DeChesare is the Founder of Mergers & Inquisitions and Breaking Into Wall Street. In his spare time, he enjoys lifting weights, running, traveling, obsessively watching TV shows, and defeating Sauron.